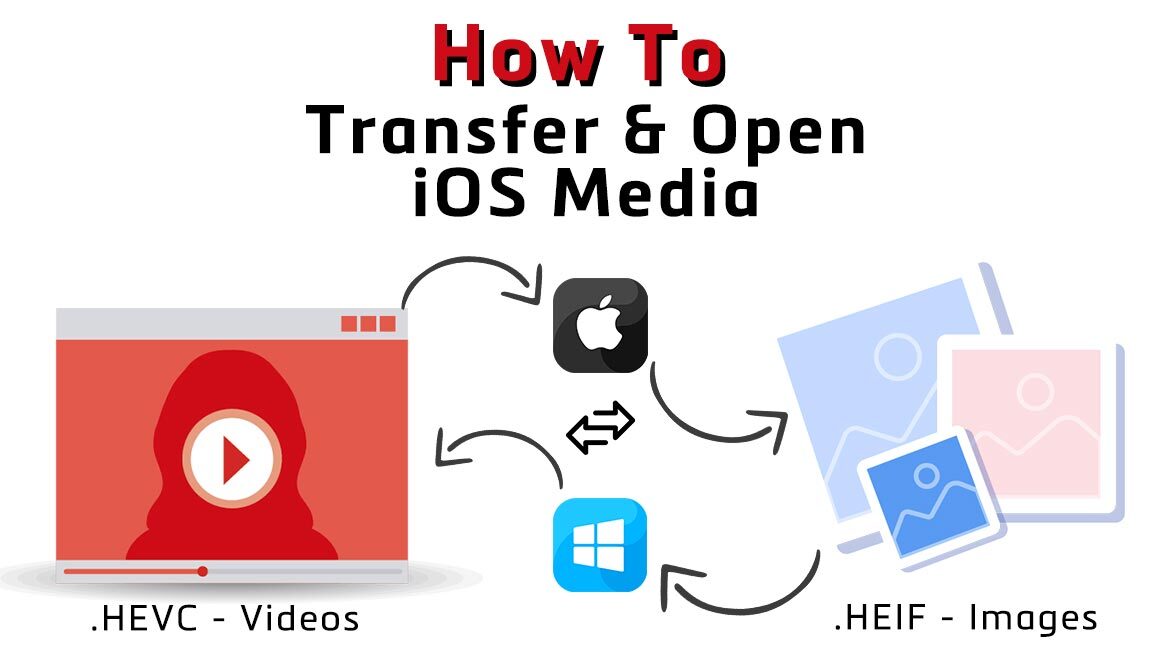How to transfer heif and hevc files to windows 11
Apple’s iPhone and iPad take photos and videos in the HEIF image format and HEVC video format by default. These photos and videos have the .HEIF and .hevc file extension.
In this blog, we will tell you about these formats, how you can import these to windows and ways to open these. So, lets jump in.
What is HEIF?
This format was introduced in year 2015. HEIF (High Efficiency Image Format) is a new image format for digital photos and images, which provides better compression and image quality compared to traditional formats such as JPEG.
It supports a wider range of colour information, as well as features such as animation and HDR (High Dynamic Range) encoding. The format is based on the ISO/IEC 23008-12 standard and is widely supported on modern Apple devices.
What is HEVC?
This format was introduced in year 2013. HEVC (High Efficiency Video Coding), also known as H.265, is a video compression standard designed to provide higher compression efficiency compared to its predecessor, H.264 (AVC).
It is a popular format for streaming high-quality video content, such as 4K and 8K resolution, and is widely supported on modern devices and software platforms. The improved compression efficiency of HEVC results in smaller file sizes, which helps reduce bandwidth usage and storage requirements.
How to open .HEIF and HEVC files on Windows 11 & 10:
HEIF and HEVC files can be opened on Windows 11 using the following methods:
Built-in Photos app: Windows 11 includes a built-in Photos app that supports HEIF and HEVC files. You can simply double-click on the file to open it in the Photos app.
Third-party software: If the Photos app doesn’t support the HEIF or HEVC file, you can use third-party software such as IrfanView or ACDSee to open it. These software programs are available as a free or paid download.
Convert to a compatible format: If you want to use a specific program that doesn’t support HEIF or HEVC, you can convert the file to a compatible format such as JPEG or MP4. You can use online conversion tools or dedicated software for this purpose.
It’s worth noting that HEVC is a video compression standard and HEIF is an image compression standard, and that different software may have varying levels of support for these formats.
How to add heif extension support on windows 11:
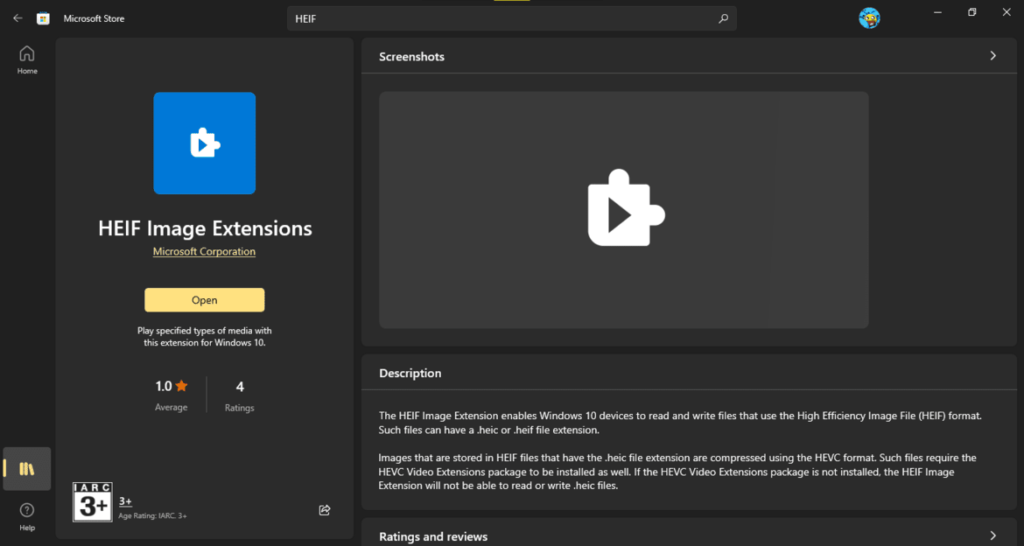
In Windows 11, the codecs might be already be available, but you still need to check once in the windows app store. if they are not installed, then install it.
The only remaining issue is that if you need to get it manually, you might come across the paid version of this extensions. You might be able to download them for free using the instructions below:
To set up the HEIF support on Windows 11, use these steps:
- Open your preferred browser.
- Open the HEVC extension page in the Microsoft Store (opens in new tab).
- Select the Get button in Store app button.
- Make sure you’re login with your Microsoft account.
- Click the Install button.
- Open the HEIF extension page in the Microsoft Store (opens in new tab)
- Click the Get in Store button.
- Click the Install button.
After you completed the steps, you should be able to view “.HEIF“ file extensions.
Now open the heif image in Photos program or any other compatible app like the Microsoft Paint/Paint 3D program.
HEVC support on Windows 11:
If you are looking for hevc video extension for windows 11 natively, then you can buy hevc video extension codecs from windows store for about 1$ or less.
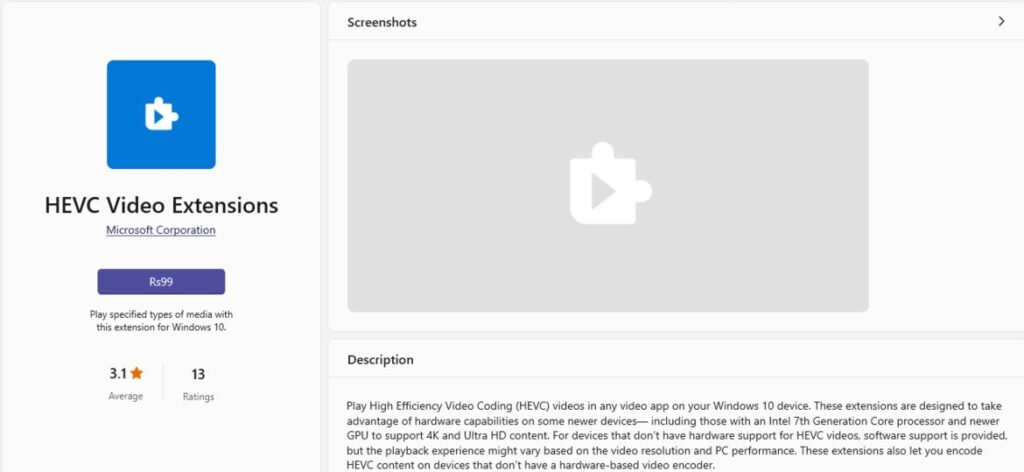
How to fix heif extension support on windows 10/11:
If you are having trouble with HEIF codec support on Windows 10, you can try the following steps to fix it:
Check for updates: Make sure that you have the latest updates for Windows 10 and any third-party software you are using. Microsoft regularly releases updates to improve HEIF codec support.
Reinstall the HEIF Image Extension: If the Photos app is still unable to open HEIF files after checking for updates, you can try uninstalling and reinstalling the HEIF Image Extension from the Microsoft Store.
Disable any conflicting software: Some third-party image viewers and image editing software may interfere with HEIF codec support on Windows 10. Disabling these programs temporarily might resolves the issue.
Convert the files: If you are unable to resolve the issue, you can convert the HEIF files to a more widely supported format such as JPEG. You can use online conversion tools or dedicated software for this purpose.
If none of these steps resolve the issue, you can try restoring Windows 10 to an earlier point, or seek assistance from Microsoft support.
Free Ways to open these formats:
There are several free ways to open HEVC and HEIF formats:
Built-in Photos app: Windows 10 includes a built-in Photos app that supports HEIF files, and you can download the HEVC Video Extensions from the Microsoft Store to add HEVC codec support.
GIMP: GIMP is a free image editor that supports HEIF format, so you can open and edit HEIF files.
Online conversion tools: You can use online conversion tools, such as CloudConvert or Convertio, to convert HEIF and HEVC files to more widely supported formats such as JPEG or MP4.
It’s worth noting that some free software may have limited functionality compared to paid alternatives, and that compatibility with HEIF and HEVC formats may vary.
Following are the ways you can use hevc codec for windows 11 free:
Using VLC for Hevc (Video):
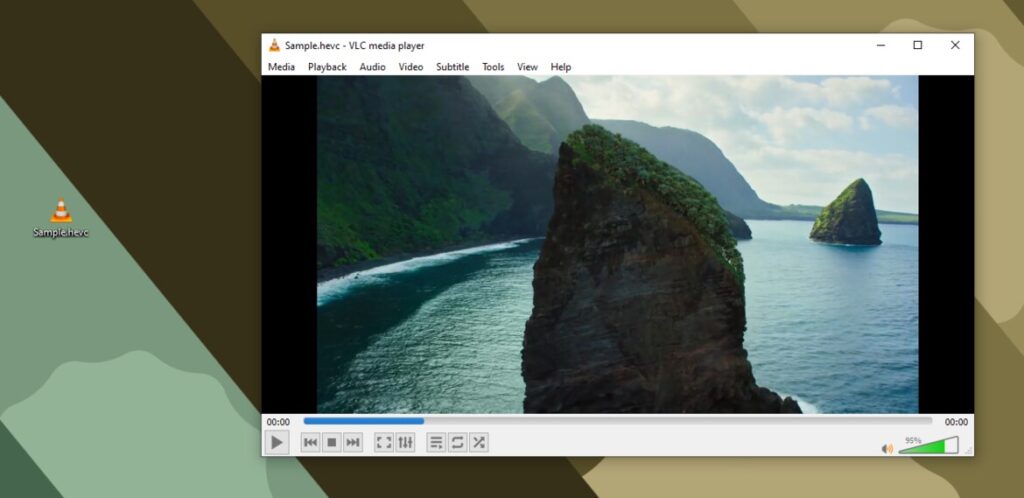
VLC Media Player is a free and open-source media player that supports HEVC format, making it a good choice for playing HEVC videos. To open HEVC format with VLC, you can simply follow these steps:
Download and install VLC: You can download the latest version of VLC from the official website.
Open VLC: Launch VLC and click on “Media” > “Open File” or press the “Ctrl + O” keyboard shortcut.
Select the HEVC file: Browse to the location of the HEVC file you want to open, select it, and click the “Open” button.
Play the HEVC video: The HEVC video should now be loaded in VLC and ready to play. You can use the playback controls in VLC to adjust the video as desired.
It’s worth noting that some older or less capable software may not support HEVC, so you may need to convert the HEVC files to a more widely supported format such as MP4 if you need to use the video with other software.
Now let’s talk about how to open heic file in windows 11 free:
Using ImageGlass for Heif (Image):
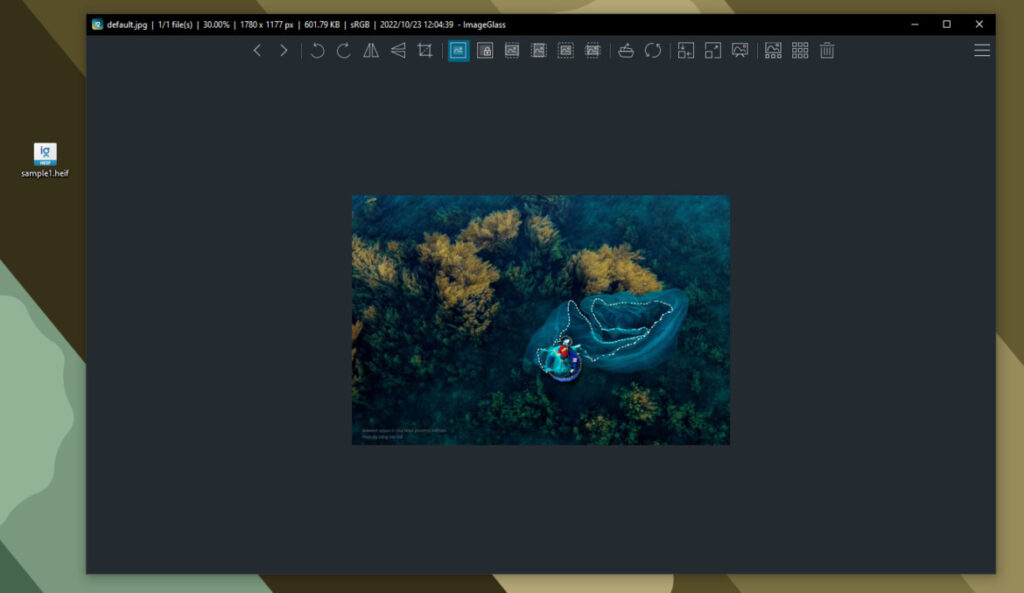
ImageGlass is an open-source image viewer that supports various image formats, including HEIF. To open HEIF format with ImageGlass software, you can simply follow these steps:
Download and install ImageGlass: You can download the latest version of ImageGlass from the official website.
Open ImageGlass: Launch ImageGlass and click on “File” > “Open” or press the “Ctrl + O” keyboard shortcut.
Select the HEIF file: Browse to the location of the HEIF file you want to open, select it, and click the “Open” button.
View the HEIF file: The HEIF file should now be displayed in ImageGlass. You can use the tools and options available in ImageGlass to view, edit, or manage the file as desired.
It’s worth noting that some older or less capable software may not support HEIF, so you may need to convert the HEIF files to a more widely supported format such as JPEG if you need to use the file with other software.
HEIF or HEVC extensions on iOS devices:
HEIF and HEVC formats are both supported natively on Apple devices running iOS 11 or later, and on Mac computers running macOS High Sierra or later. This means that you can view HEIF and HEVC media on these devices without any additional software or codecs required.
In addition, most Apple devices are capable of capturing and saving photos and videos in HEIF and HEVC formats, allowing you to save space and maintain high image and video quality.
It’s worth noting that not all devices and software may support these formats, so you may need to convert HEIF and HEVC files to more widely supported formats such as JPEG or MP4 if you need to share or use them on other devices or platforms.
Capture heif and hevc with apple device:
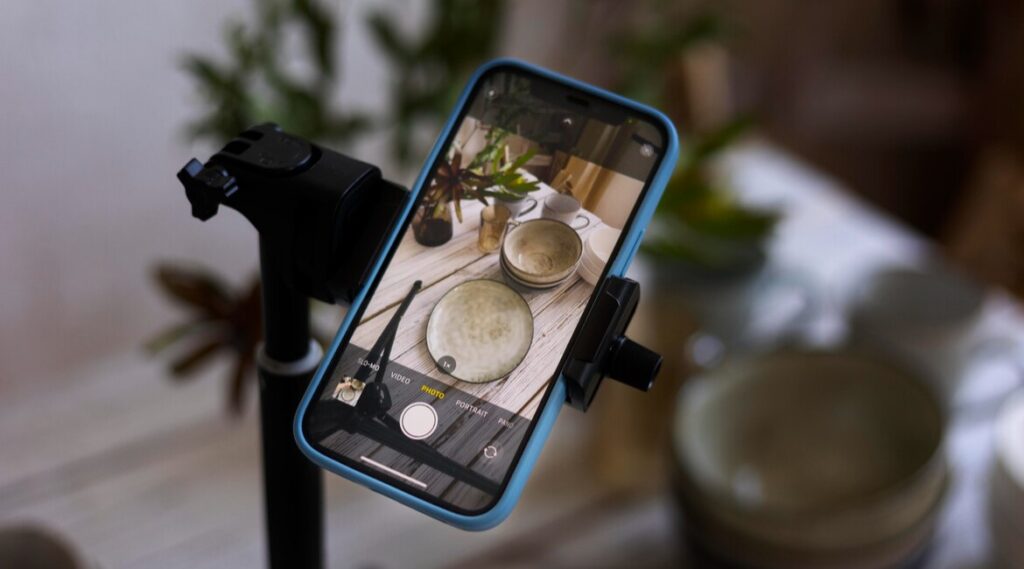
The iOS 11 or later devices are compatible with these formats, the following devices can capture HEIF or HEVC media formats by default:
- iPhone 7 or iPhone 7 Plus or later
- iPad (6th generation) or later
- iPad Air (3rd generation) or later
- iPad mini (5th generation)
- iPad Pro (10.5 inch), iPad Pro (11 inch), and iPad Pro 12.9-inch (2nd generation) or later
Remaining devices can also view, edit, or duplicate these medias but with limitations of course.
Most Apple devices are capable of capturing and saving photos and videos in HEIF and HEVC formats, allowing you to save space and maintain high image and video quality. Here’s how you can capture HEIF and HEVC media on an Apple device:
Open the Camera app: On your Apple device, open the built-in Camera app.
Set the format: In the Camera app, go to “Settings” or “Options” and look for the “Format” or “Image Format” setting. Here, you can select HEIF or HEVC as the desired format for capturing photos or videos.
Capture the media: Use the Camera app to take photos or record videos as normal. The photos and videos will be saved in the selected HEIF or HEVC format.
It’s worth noting that older Apple devices may not support HEIF or HEVC formats, or may only support one of the formats. You can check the specifications of your device to see if it supports HEIF or HEVC. Additionally, some older or less capable devices or software may not support these formats, so you may need to convert the media to a more widely supported format if you need to share or use the files on other devices or platforms.
Sharing and converting these media:
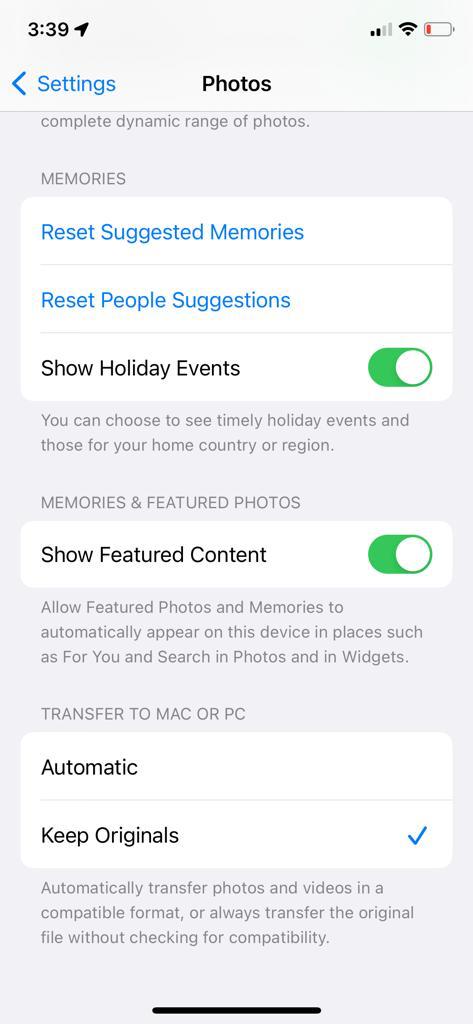
You can easily keep the original formats for both these extensions by following method:
- Go to your settings
- No scroll to Photos
- After that scroll to the last and select option “Keep Original”
- Done, now when you transfer files to windows 11, it will be converted while transferring the files to the windows 11 and 10.
Share Heif to windows:
HEIF is a format that is natively supported by Apple devices but may not be supported by all other devices and software, including Windows. To share HEIF photos from an Apple device with someone who is using a Windows device, you can convert the HEIF photos to a more widely supported format, such as JPEG, before sharing. Here’s how you can do this:
Open the Photos app: On your Apple device, open the built-in Photos app.
Select the HEIF photos: In the Photos app, select the HEIF photos you want to share.
Export the photos: Tap the “Share” icon, then select “Save Image”. The HEIF photos will be saved as JPEG files in your device’s camera roll or photo library.
Share the photos: You can now share the exported JPEG photos with your friend using email, cloud storage, or any other file sharing method. The recipient will be able to view the photos on their Windows device without any issues.
It’s worth noting that converting HEIF photos to JPEG may result in some loss of quality, so you may want to use a high-quality export setting to minimize this loss. Additionally, some HEIF photos may include special features such as depth data or live photos, which may not be supported in JPEG format.
Share Hevc to windows:
HEVC is a format that is natively supported by some newer devices and software, including Apple devices, but may not be supported by all other devices and software, including older versions of Windows. To share HEVC videos from an Apple device with someone who is using a Windows device, you can convert the HEVC videos to a more widely supported format, such as MP4, before sharing. Here’s how you can do this:
Download a video converter: On your Apple device, download a video conversion tool such as Handbrake or Any Video Converter.
Launch the converter: Launch the video conversion tool and select the HEVC video you want to convert.
Set the output format: In the video converter, select MP4 as the output format. You can also adjust other settings as desired, such as video quality or resolution.
Start the conversion: Click the “Convert” or “Export” button to start the conversion process. The HEVC video will be converted to MP4 format.
Share the video: You can now share the converted MP4 video with your friend using email, cloud storage, or any other file sharing method. The recipient will be able to view the video on their Windows device without any issues.
It’s worth noting that converting HEVC videos to MP4 may result in some loss of quality, so you may want to use a high-quality conversion setting to minimize this loss. Additionally, some HEVC videos may include special features such as high dynamic range or high frame rates, which may not be supported in MP4 format.
Importing this media via USB:
Importing HEVC and HEIF files to your device using a USB connection is a straightforward process, but the specific steps may vary depending on your device and operating system. Here’s a general outline of how to import HEVC and HEIF files via USB:
Connect the device: Connect your Apple device to your computer using a USB cable.
Transfer the files: On your computer, locate the HEVC and HEIF files you want to import. Copy or move the files to a folder on your computer.
Import the files: On your Apple device, open the Photos app or the equivalent photo/video app. Select the option to import photos or videos and select the folder where you copied the HEVC and HEIF files. The import process will start, and the HEVC and HEIF files will be transferred to your Apple device.
Disconnect the device: Once the import process is complete, safely disconnect your Apple device from your computer by clicking the “Eject” or “Unmount” button in your computer’s file manager or by disconnecting the USB cable.
It’s worth noting that some older Apple devices or software may not support HEVC and HEIF formats, so you may need to convert the files to a more widely supported format if you want to view them on your device. Additionally, some older or less capable computers may not support these formats, so you may need to install a codec or conversion software to import the files.
Free Conversion tools:
Here are some free conversion tools for HEVC and HEIF formats:
- Handbrake – Handbrake is a free and open-source video transcoder that can convert HEVC (H.265) video files to other formats. It supports Windows, macOS, and Linux operating systems.
- VLC Media Player – VLC Media Player is a free and open-source media player that can also convert video files. It supports HEVC (H.265) video conversion, and can also play HEVC videos. VLC is available for Windows, macOS, and Linux.
- iMazing HEIC Converter – iMazing HEIC Converter is a free desktop application for Windows and macOS that can convert HEIC files (which is a file format for HEIF images) to JPEG or PNG formats.
- Adapter – Adapter is a free video conversion software that supports both HEVC (H.265) and HEIF formats. It is available for Windows and macOS.
- CloudConvert – CloudConvert is a free online file conversion tool that can convert HEVC and HEIF files to other formats. It supports a wide range of file formats and is accessible from any web browser.
Note: Using cloud conversion you can easily convert heif to jpg and hevc to mp4
Please note that the conversion process can be time-consuming and may reduce the quality of the original file. It is always a good idea to keep a backup of the original file in case something goes wrong during the conversion process.
Conclusion:
HEVC (High Efficiency Video Coding) and HEIF (High Efficiency Image Format) are relatively new image and video compression formats that are designed to provide better compression and quality compared to older formats such as H.264 and JPEG. These formats are supported by a growing number of devices and software, including Apple devices, but support may vary depending on the device, operating system, and software version.
One of the key benefits of HEVC and HEIF is that they allow for high-quality images and videos to be stored and transmitted more efficiently, which can save space and bandwidth and improve the overall viewing experience. However, compatibility and support for these formats can be a challenge, especially on older or less capable devices or software.
Overall, HEVC and HEIF have the potential to become widely adopted standards for image and video compression, but widespread adoption will likely require time and effort to improve compatibility and support across different devices and platforms.
As Desktop Development Company, we also provide Desktop App Development services, please check them out as well.
Frequently Asked Questions (FAQ’s):
What is HEIF format and how does it differ from other image formats?
HEIF (High Efficiency Image Format) is a newer image format designed to be more efficient than other popular image formats like JPEG and PNG.
It achieves this by using advanced compression techniques that allow it to store more image data in a smaller file size without sacrificing image quality.
HEIF also supports features like multiple images and animation within a single file, which is not possible with traditional image formats.
What are the benefits of HEVC and HEIF?
HEVC and HEIF provide better compression and quality compared to older formats, which can save space and bandwidth and improve the overall viewing experience.
Are HEVC and HEIF supported on all devices?
No, support for HEVC and HEIF may vary depending on the device, operating system, and software version. Some older devices and software may not support these formats.
How can I open HEVC and HEIF files on my device?
You may need to install a codec or conversion software to open HEVC and HEIF files on some devices. You can also convert the files to a more widely supported format.
How do I capture HEVC and HEIF media on my device?
The specific steps for capturing HEVC and HEIF media may vary depending on your device and software. However, many newer devices and software support these formats natively.
How can I share HEVC and HEIF files with others?
To share HEVC and HEIF files with others, you may need to convert the files to a more widely supported format. You can also share the files using cloud storage or other file sharing methods.
How do I import HEVC and HEIF files via USB?
The specific steps for importing HEVC and HEIF files via USB may vary depending on your device and operating system. However, you can typically copy or move the files to a folder on your device and import them using a photo or video app.
Are HEVC and HEIF patent-free?
HEVC and HEIF are subject to various patents and licensing agreements, and the specific terms and conditions may vary depending on the jurisdiction and the specific implementation.
Are there any drawbacks to using HEVC and HEIF?
One of the main drawbacks of HEVC and HEIF is that compatibility and support for these formats may be a challenge, especially on older or less capable devices or software. Additionally, converting HEVC and HEIF files to other formats may result in some loss of quality.
Will HEVC and HEIF become widely adopted standards?
It remains to be seen whether HEVC and HEIF will become widely adopted standards for image and video compression. However, widespread adoption will likely require time and effort to improve compatibility and support across different devices and platforms.
Have some time? Visit our website or Pinterest page to know more.